
- #MAC OS MOUNTAIN LION USB BOOT HOW TO#
- #MAC OS MOUNTAIN LION USB BOOT MAC OS X#
- #MAC OS MOUNTAIN LION USB BOOT MAC OS#
- #MAC OS MOUNTAIN LION USB BOOT INSTALL#
Once the process is done, your USB drive is ready to go. This could take a while to complete, let it do its thing. Next simply press the “Restore” button on the bottom right. Simply drag the partition that’s on the USB drive that you formatted into the “Destination:” box from the panel on the left of Disk Utility. The destination will be the partition you’ve created. One labelled “Source:” the other “Destination:”.įor the “Source:” box either drag the “InstallESD.dmg” file in, or click the “Image…” button, navigate to your desktop and select “InstallESD.dmg”. If you select the drive instead of the partition, then it won’t restore the disk image onto your USB flash drive.

#MAC OS MOUNTAIN LION USB BOOT INSTALL#
To elaborate, as you can see in the screenshot, I’ve selected the partition I named “Mac OS X Install ESD”, not the drive itself. Make sure to select the partition that you’ve created and not the drive itself. In Disk Utility select the partition that was just formatted and click the restore tab. Once your USB flash drive has finished formatting, it’s time to “restore” the drive image.
#MAC OS MOUNTAIN LION USB BOOT HOW TO#
PNY 16GB Attaché 2 USB 2.0 Flash Drive – Black,Blue (P-FD16GATT2-GE) only $11.99.įor more information on formatting check out my other post: How to Format & Repair a Drive with Disk Utility
#MAC OS MOUNTAIN LION USB BOOT MAC OS#
Here’s an affiliate link to a 16GB USB drive that comes already properly formatted for the purpose of installing Mac OS X: It’s a good place to buy Mac friendly stuff.
#MAC OS MOUNTAIN LION USB BOOT MAC OS X#
If you don’t already have a USB flash drive, or want a USB flash drive that is already compatible with Mac OS X then you can purchase one from the MacMall. The USB Flash drive will then start to format in most cases it takes less than a minute. Then simply press the “Erase…” button on the bottom right when done. It would probably would be best however to make it something recognizable like “Mac Install” or “Mountain Lion Installer”. Under the selection for “Format:” select “ Mac OS Extended (Journaled)“, and name it anything you’d like.
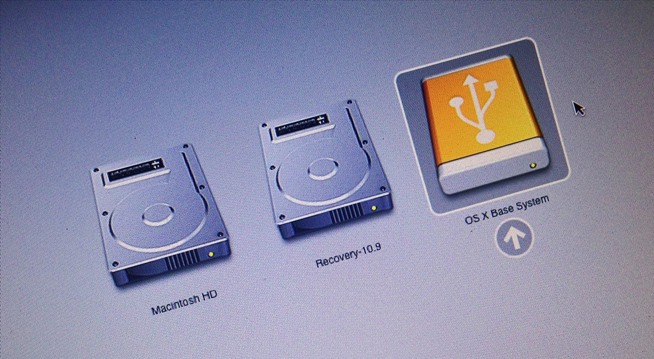
Select the USB drive that is to be formatted, then select the Erase tab. We’re going to format the USB drive, so make sure there isn’t anything on it that you need, as formatting will erase everything on the USB drive. Plug it into your Mac, and launch Disk Utility (located in Applications/Utilities). Nowadays USB Flash drive are really cheap and can be purchased at almost any electronics store (the Flash drive I use is 16GB and only cost $15). After that click OK.To create the bootable disk image, your UBS drive has to have at least 8GB of storage. Then click GUID Partition Table which is found in the Options menu. In the drop-down menu select the format-type Mac OS Extended (Journaled).ĥ. Now the job starts to get harder and some images well make it clearer.Ĥ.
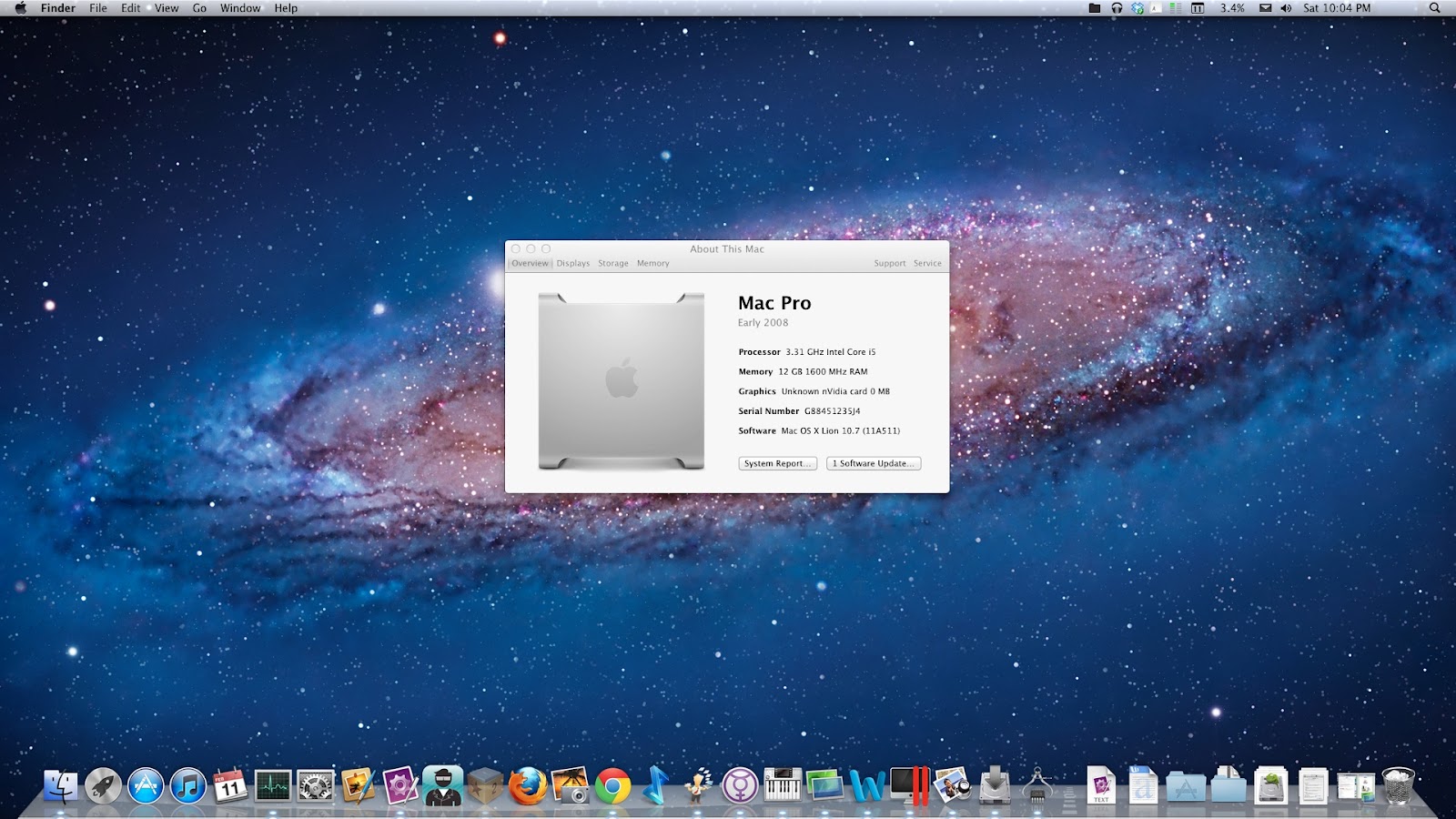
After that select 1 partition from the drop-down menu. The second step refers to clicking on the USB drive and going for the Partition tab.ģ.
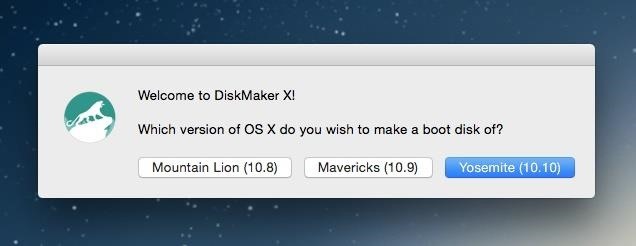
The first step it’s about inserting the USB drive into the device (Mac) and then pressing the Disk Utility button.Ģ. If you have these four things you can go on with the process.ġ. Install OS X Mountain Lion (10.8).app (download it from Mac App Store) Apple computer with Mac App Store (OS X 10.6.8+) An 8GB USB Flash Drive (or a SD Card which will also do the trick) I kept on hearing that installing OS X is a very difficult job, especially if you do it on a MacBook Air so i decided to show you how to make a bootable USB install OS X in 10 easy steps.īefore you get started you’ll need a couple of things in order to get the job done:


 0 kommentar(er)
0 kommentar(er)
